How To Accept Proposed New Time In Outlook For Mac
- How To Propose New Time In Outlook Mac
- How To Accept Proposed New Time In Outlook For Macbook Pro
- How To Accept Proposed New Time In Outlook For Mac Os
Respond to a meeting request: Outlook 2010 and 2013. When invited to a meeting, there are four actions you can take: Accept, Decline, Tentative, and Propose New Time.Until you act on the on a meeting invitation, Outlook automatically sets your reply as Tentative and the date/time in your calendar is also marked as Tentative. The Propose New Time feature is available in Outlook 2016 for Mac version 15.9 and later versions when you are connected to Microsoft Exchange Server 2013 SP1 or a later version. To use this feature, view a meeting request, select the Propose New Time button, and then select either Tentative and Propose New Time or Decline and Propose New Time.
Home > Sample chapters
- By Joan Lambert
- 2/3/2016
- This should be easy - but there doesn't seem to be any equivalent of 'Decline and propose a new time' or even just 'Send update' for meetings in the Mac version of Outlook. The folks at Quora think this feature simply doesn't exist and that it's impossible. Every help page I can find that looks relevant refers only to Windows versions of Outlook.
- The Propose New Time feature is available in Outlook 2016 for Mac version 15.9 and later versions when you are connected to Microsoft Exchange Server 2013 SP1 or a later version. To use this feature, view a meeting request, select the Propose New Time button, and then select either Tentative and Propose New Time or Decline and Propose New Time.
- Schedule appointments and events
You can use the Outlook 2016 calendar to organize your daily activities and to remind you of important tasks and events. If you’re a busy person and use the Outlook calendar to its fullest potential, it might at times seem as though the calendar runs your life—but that isn’t necessarily a bad thing! Using the calendar effectively can help you stay organized, on time, and on task. You can schedule and track appointments, meetings, and events, and block time as a reminder to yourself to take care of tasks. And because you can also set up Outlook on your mobile device, you can be assured of having up-to-date schedule information available wherever and whenever you need it.
If you have a Microsoft Exchange Server account, a calendar is part of that account. Some Internet email accounts also have associated calendars. When you configure Outlook to connect to a different type of account, Outlook also connects to the associated calendar. If you don’t have a calendar as part of your account, Outlook creates a blank calendar for you. You can easily schedule appointments, events, and meetings on any Outlook calendar.
This chapter guides you through procedures related to scheduling and changing appointments, events, and meetings; responding to meeting requests; and displaying different views of a calendar.
Schedule appointments and events
Appointments are blocks of time you schedule for only yourself (as opposed to meetings, to which you invite other Outlook users). An appointment has a specific start time and end time (as opposed to an event, which occurs for one or more full 24-hour periods).
Events are day-long blocks of time that you schedule on your Outlook calendar, such as birthdays, payroll days, or anything else occurring on a specific day but not at a specific time. In all other respects, creating an event is identical to creating an appointment, in that you can specify a location, indicate recurrence, indicate your availability, and attach additional information to the event item.
You can schedule an appointment by entering, at minimum, a subject and time in an appointment window or directly on the calendar. The basic appointment window also includes a field for the appointment location and a notes area in which you can store general information, including formatted text, website links, and even file attachments so that they are readily available to you at the time of the appointment.
If your organization has Skype For Business, Skype meeting options appear on the Appointment tab
If you create an appointment that immediately follows or precedes another, the InfoBar at the top of the window indicates that the appointment is adjacent to another on your calendar. If you create an appointment that has a time overlap with an existing appointment, the InfoBar indicates that the appointment conflicts with another.
To schedule an event, you need to provide only the date. You can schedule an event in an appointment window, or directly on the calendar.
When the Calendar view is displayed, events are shown on the calendar in the date area; appointments are displayed in the time slots.
You can display basic details in a ScreenTip by pointing to the appointment or event
To open a new appointment window
Accessfix activation code. In the Calendar module, do either of the following:
- On the Home tab, in the New group, click New Appointment.
- Press Ctrl+N.
Or
In any module, do either of the following:
- On the Home tab, in the New group, click New Items, and then click Appointment.
- Press Ctrl+Shift+A.
To schedule an appointment
- Open a new appointment window.
- In the Subject box, enter an identifying name for the appointment.
- In the Location box, enter the appointment location, if it’s pertinent, or any other information that you want to have available in the appointment header.
- In the Start time row, enter or select a date and time. Outlook automatically sets the End Time to a half hour after the start time.
- In the End time row, enter or select a date and time. An appointment can span overnight or across multiple days.
- On the Appointment tab, in the Actions group, click the Save & Close button.
Or
- Display the calendar in the Day, Work Week, or Week arrangement of the Calendar view.
Do either of the following in the calendar pane:
- In the calendar, click the time slot at the appointment start time on the day of the appointment.
- Drag from the appointment start time through to the appointment end time.
Schedule simple appointments directly on the calendar
When you release the mouse button, Outlook displays an editable bar that spans the selected time (or one time slot, as specified by the time scale of the calendar).
In the editable bar, enter an identifying name for the appointment. When you begin typing, Outlook creates an appointment with the default availability and reminder time.
When an appointment is being edited on the calendar, it has sizing handles on the top and bottom
- If you want to change the appointment time span, drag the top or bottom sizing handle.
- Press Enter or click away from the bar to create the appointment.
To schedule an event Corel drawings x3 torrent.
- Open a new appointment window.
- In the Subject box, enter an identifying name for the event.
- In the Location box, enter the event location, if it’s pertinent, or any other information that you want to have available in the event header.
- In the Start time row, enter or select the event date. Then at the right end of the row, select the All day event check box.
- Enter any additional information as you would for an appointment. Then save and close the event.
Or
- Display the Calendar view of the calendar.
Do either of the following:
- In the Day, Work Week, or Week arrangement of the calendar, on the day that you want to create the event, click the space below the day and date, and above the time slots. This is the event slot.
- In the Month arrangement of the calendar, click the day that you want to create the event.
- Enter a title for the event, and then press Enter.
This chapter is from the book
Related resources
- By Cindy Lewis, Carl Chatfield, Timothy Johnson
- Book $39.99
- By Paul McFedries
- Book $39.99
- By Cindy Lewis, Carl Chatfield, Timothy Johnson
- eBook (Watermarked) $31.99

Original KB number: 2935220
Symptoms
In Outlook 2016 for Mac or Outlook for Mac 2011, you cannot accept a New Time Proposal from an attendee. The New Time Proposed email message displays one of the following messages:
<Attendee Name> has tentatively accepted, but proposed that you change the meeting time and then send an update.
Proposed new time: <Date, time>
<Attendee Name> has declined, but proposed that you change the meeting time and then send an update.
Proposed new time: <Date, time>

How To Propose New Time In Outlook Mac
Cause
The Propose New Time feature is not available in Outlook for Mac 2011 and Outlook 2016 for Mac versions 15.8.2 and earlier. Users who have these versions of Outlook for Mac will be unable to accept a proposed new meeting time without manually modifying the meeting request.
Resolution
The Propose New Time feature is available in Outlook 2016 for Mac version 15.9 and later versions when you are connected to Microsoft Exchange Server 2013 Service Pack 1 (SP1) or a later version.

To use this feature when a new time proposal is received, open the New Time Proposed message, and then select the Accept Proposal or View All Proposals button.
Note
If you are running Outlook 2016 for Mac version 15.9 or a later version and you are connected to a version of Exchange Server that's earlier than Exchange 2013 SP1, the Accept Proposal and View All Proposals buttons do not appear.
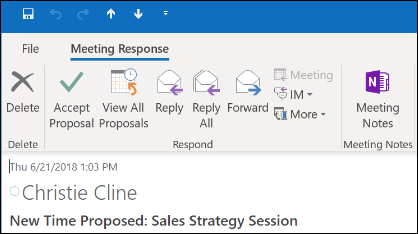
Workaround
This workaround applies if either of the following conditions is true:
- You are running Outlook for Mac 2011 or Outlook 2016 for Mac version 15.8.2 or an earlier version.
- You are running Outlook 2016 for Mac version 15.9 or a later version and you are connected to a version of Exchange Server that's earlier than Exchange 2013 SP1.
To work around this issue, open the meeting from your calendar to modify the time, and then send the update to the attendees.
How To Accept Proposed New Time In Outlook For Macbook Pro
More information
How To Accept Proposed New Time In Outlook For Mac Os
For more information about proposing a new time in Outlook for Mac, see You cannot propose a new time for a meeting in Outlook for Mac.