How To Convert Pdf To Word For Mac
To convert from PDF to Word using Adobe Acrobat Pro: Open your desired PDF file Choose the Export PDF tool on the right sidebar Select Microsoft Word as the export format and then Word Document. How to Export PDF to Word on Mac Using Google Docs. You might have accessed Google Docs. Right-click your PDF file, go to Open With, and choose Preview. Select the text you want to copy and hit Command‐C. Navigate to Pages or Microsoft Word on Mac and paste the text into the document with Command‐V. Save the file as DOC or DOCX (go to File Export To Word, if you use Pages).
2020-10-27 20:45:20 • Filed to: Top List of PDF Software • Proven solutions
The 'best PDF to Word converter for Mac' must meet certain strict requirements in order to qualify for that prestigious title. Not only should it be a highly accurate tool with advanced functions like OCR to recognize text that is image-based, but it should offer additional features to handle PDF workflows. Of course, it also has to sport a slick Mac interface so it doesn't contrast with Mac App Store applications in terms of design and functionality. After extensive research on the Mac PDF tools available today, both offline and online, we've arrived at a list of Top 10 PDF to Word Converter for Mac applications. Let's get straight down to it.
- Part 1: Top 5 PDF to Word Converter for Mac Offline
- Part 2: Top 5 Free PDF to Word Converter for Mac Online
- Part 3: How Convert PDF to Word Mac Free Online
Top 5 PDF to Word Converter for Mac
1. PDFelement
PDFelement is widely used by professionals in multiple industries such as architects, designers, writers, developers, HR executives, accountants, and many more. In fact, PDFelement is useful for any scenario where documents are processed and PDF is the primary vehicle to disseminate written information.
The features of PDFelement cover everything you need to manage PDF document workflows. The editing tools are comprehensive, allowing users to add, modify, and fully control elements like text, images, hyperlinks, annotations, headers, footers, page numbering, watermarks, embedded media, etc. Creating PDF from other file types is a breeze and conversion from PDF to other formats is fast and accurate. It boasts a full suite of protection tools like file encryptions, applying restrictions, watermarking, redaction, etc. You also get access to advanced form creation, form filling, and form conversion tools, and it's very simple to add a legally valid digital signature in seconds. The user interface is one of the best things about the software and makes it user-friendly and easy to navigate.

Pros:
- Easy-to-understand tools for editing, conversion, creation, protection, forms, annotations, etc.
- Convenient layout for optimal user experience - zero learning curve.
- Comprehensive tools for document management, including file optimization, page management, printing, sharing, cloud integration, etc.
- Affordable alternative to Adobe Acrobat DC for Mac
- Also available for Windows, iOS, and Android computers, smartphones, and other devices.
Cons:
- Watermarks are applied to free trial version when editing or converting.
2. Adobe Acrobat DC for Mac
Adobe Acrobat DC for Mac is one of the most widely used enterprise PDF applications. It offers a slew of features for document management, including creation, editing, conversion, security, optimization, signing, etc. One of the best features of Acrobat DC is that the tools have been added over years of experience and customer feedback, which means you'll find everything you need to handle a PDF document. The downside is that these tools have been added without any significant changes to the main interface. That's why many users still find it cluttered and a little confusing, especially those using it for the first time.
Pros:
- Fully-loaded PDF editor with a wide range of functionality.
- Powerful conversion engine and backend utilities.
- The most widely used PDF platform in the business world.
Cons:
- Very expensive for small businesses and entrepreneurs just starting out.
- A complex interface that's not very user-friendly, especially for first-timers.
3. PDFpenPro
PDFpenPro is a great PDF to Word converter for Mac that packs a lot of additional features, not only for file conversion but also advanced features like PDF editing, OCR, interactive form creation, digital signatures, etc. The app is not as popular as the ones we've covered so far, but users call it a 'workhorse' and a 'clean installing application', among other things. The only major complaint that users have is that updates are too frequent and none of the significant ones are free. Other than that, PDFpen and PDFpenPro are robust PDF utilities for converting, editing, and other PDF functions.
Pros:
- Capable of handling batch PDF processes.
- Slightly more affordable than Acrobat DC.
- macOS-focused application, hence more in line with other Mac apps.
Cons:
- Too many updates.
- Problems with form creation have been reported.
- Not the best in terms of design UI and UX.
4. Foxit PhantomPDF Mac
PhantomPDF for Mac from Foxit is essentially a full-bodied PDF editor with a great PDF to Word converter Mac function. It allows users to edit PDFs, secure them with encryption, sign documents, manage forms, add background elements, annotate files, perform OCR, and do other tasks. The tools are easy to access and the layout is uncluttered, which is suitable for a Mac interface. The big downside is that PDF creation and conversion options are limited in terms of the number of different file types supported.
Pros:
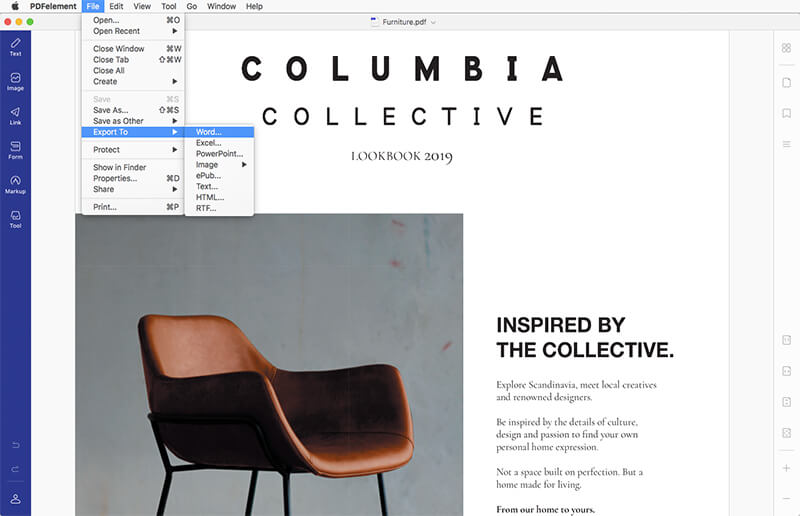
- Basic and advanced PDF tools.
- The clean interface makes navigation easy.
Cons:
- Slightly on the expensive side.
- Lacks PDF to EPUB conversion.
- OCR is not very accurate.
5. Kofax Power PDF for Mac
The newly named Kofax carries the same 'Power' name and is essentially the same product but rebranded from the older Nuance. A little on the expensive side of the line, Kofax Power PDF for Mac offers a considerable collection of tools and features. The file compression engine isn't as powerful or accurate as the other PDF editors we've covered, but you do get batch processing in the Standard version for Mac. The PDF to Word conversion is fairly reliable but it doesn't have the leverage of OCR that PDFelement or Adobe Acrobat DC for Mac offers.
Pros:
- Quick and easy editing features.
- Robust tool for adding digital signatures.
- A great tool for creating PDF from multiple files.
Cons:
- Pricing is a little high for individual use.
- PDF compression is not too good.
Top 5 Free PDF to Word Converter for Mac
1. Google Docs
Google Docs is one of the most commonly used online word processors in the world. It also offers file export options that include PDF to Word, Excel, and several other formats. The conversion from PDF to Word is quite accurate in terms of preserving the layout of the original; however, that's not the case with complex documents with various types of content. One big advantage is that it is free with your Google account and can be upgraded to a higher capacity once you hit the 15GB free cap, which is quite generous for personal use.
Pros:
- Instantly download PDF as Word by exporting the file.
- Upload the converted file again to access from anywhere.
- Familiar interface for most users of the G Suite application.
Cons:
- The exported Word files aren't available online unless they're re-uploaded to Drive.
- Complex PDF layouts often come out garbled or misaligned, forcing you to waste precious time repairing the document.
2. HiPDF
HiPDF is an online extension of Wondershare's PDF suite of tools. Each PDF function has a dedicated web page and the site itself covers dozens of capabilities that are categorized into Convert (to and from PDF), PDF Tools, and Image Tools. The PDF tools include editing, compression, unlocking, merging, splitting, cropping, rotating, protecting, page deletion, page rearranging, redaction, eSigning, image extraction, and text replacement. The conversion tools include not just the PDF to Word Converter for Mac, Windows, and Linux, but also PDF to several other formats such as Excel, PPT, image formats, and even obscure file types like Apple Pages and DXF. The backend program is executed on the cloud when converting PDF to Word or utilizing one of the other services, and it's essentially free unless you want to leverage advanced features such as OCR.
Pros:
- Free PDF to Word conversion and several other PDF actions and tasks.
- Simple interface to make it easy for first-time users.
- Reliable conversion engine that accurately reproduces the original content in other formats.
- Extensive availability of tutorials, guides, and other helpful resources.
Cons:
- Some limitations for unregistered users.
3. PDF to Word Free (Mac App Store Application)
Being an Apple-approved Mac App Store application, PDF to Word Free is built for Mac and it's clear from the interface that it has been designed with the UI and UX as primary considerations. It allows bulk conversion and supports several languages. You can choose your output as .doc, .docx, or .txt, but the major problem is that it is only free for the first three pages of your PDF doc. That makes its name a little misleading if you don't read the fine print.
Pros:
- Dedicated app for PDF to Word Mac conversion.
- Apple-approved application.
- Fast and accurate conversion.
Cons:
- No additional functionality.
- Free version limited to 3 PDF pages per task.
4. Nitro PDF to Word Online Converter
PDF to Word Online Converter is a free web-based service from the makers of the Nitro Productivity Suite, which comprises the desktop PDF editor, Nitro Pro, and the cloud-based service, Nitro Cloud. The major plus point is that the conversion engine used for the online converter is the same one used in Nitro Pro.
Pros:
- Powerful conversion engine.
- Convenient web interface.
- Fast conversion.
Cons:
- Limited functionality - no additional features unless you upgrade to premium.
- Conversion limit set to 5 per email address.
5. Doxillion PDF to Word Converter

Doxillion PDF to Word Converter is a great app if you only need the text parts of a PDF to be converted to MS Word, .txt, and other text-based formats. The advantage is that you can now edit the text in the output file without the need for a PDF editor, which can often be expensive.
Pros:
- Simple and lightweight application for convenient download and installation.
- Supports all text-based formats.
- Batch conversion option available.
Cons:
- Cannot convert image-based text or scanned PDFs.
- Low ease-of-use rating.
- No PDF editing or other features.
How to Convert PDF to Word Mac Free Online
One of the online PDF to Word converter for Mac services we covered was HiPDF. This web-based utility can convert PDF to Word on Mac free online and only takes a couple of steps to execute the process. The conversion engine works with all types of PDF content, including text, images, hyperlinks, tables, graphical content, footers, headers, watermarks, endnotes, annotations, embedded media, and so on. So, when you convert any PDF to Word on Mac, Windows, or Linux, the layout, alignment, and other attributes of the original content are faithfully rendered in the output Word file.
The Process
- 1. Go to the HiPDF PDF to Word conversion page and upload your PDF using the 'Choose File' option or a drag-and-drop action. You can also click one of the cloud storage service icons to import a file directly into the web page.
- 2. Click the 'Convert' button.
- 3. Once the progress bar reaches 100%, click the 'Download' button to save your file to a local folder or a cloud service.
HiPDF is an easy-to-use PDF to DOC converter for Mac and other platforms. All you need is a device that's connected to the Internet and you're good to go. All of the other tools in the Top 10 PDF to Word Converter for Mac applications we've covered today are powerful utilities in their own right. However, your decision should be based on the totality of functions that you expect the tool to perform. In that respect, you're far better off with PDFelement or Acrobat DC because they offer the full spectrum of PDF functions.
Free Download or Buy PDFelement right now!
Free Download or Buy PDFelement right now!
Buy PDFelement right now!
Buy PDFelement right now!
0 Comment(s)
By Adela D. Louie, Last updated: April 24, 2020
Nowadays, one of the most common file types are those documents that are in a PDF format. This is because PDF files are faster to send over using some platforms to send documents. However, there are also some instances that we might be needing to edit some of the contents of the PDF file that is sent to us. And the only that we can do this is by converting the PDF file into a Word format.
So, if you are one of those people who would want to convert their PDF file to a Word format on their Mac but does not know how to do it, then this is for you. We are going to show you in this article on how to convert pdf to word on Mac the easiest and effective way possible.
Part 1: Several Methods on How to Convert PDF to Word on Mac
Method 1: Converting PDF Files to Word on Mac Using Google Docs
Google Docs is known as a web-based platform that actually comes with its very own built-in PDF conversion tool. And for you to be able to convert your PDF to Word on Mac, here is what you will be needing to do.
Step 1: Go ahead and launch Google Docs using your web browser and then log in using your Google Account and password.
Step 2: Once that you are in Google Docs, go ahead and hit on the Upload button.
Step 3: Then from there, go ahead and choose the PDF file that you would want to convert into Word.
Step 4: Then after that, go ahead and click on File in Google Docs and then select the option Download As, and then select Microsoft Word (DOCX).
Step 5: After that, go ahead and save the file to your Mac device.
Google Docs is known to be a legit and a great tool that you can use for you to be able to convert your PDF files into a Word file. And the DOCX file that you are going to have can then be viewed using either your Microsoft Word application or your Apple Pages application. This way, you will be able to know that the process was a success.
Method 2: Convert PDF Files to Word by Copy and Paste
Another way for you to be able to convert your PDF file to a Word file is by copy and paste. Didn’t think that you can do that, right? Well actually, you can definitely do that! This is not actually considered to be as converting your PDF file into a Word file but it is quite effective. This is actually way easier than other ways of conversion.
Step 1: Go ahead and launch your PDF file using the Preview application that you have on your Mac.
Step 2: Then, using your mouse cursor, go ahead and choose all of the text that you would want to copy and then press on the Command + C
Step 3: After that, head to your Microsoft Office Word or Pages and then paste the text that you copied. You can do this by using the shortcut Command + V.
Step 4: After pasting the text, go ahead and save the file as a usual file that you will save on your Mac.
TIP: You can also make use of the shortcut Command + A for you to easily choose all of the text that your PDF file contains.
Method 3: Convert PDF File to Word File Using an Application
Now, since that we have mentioned earlier that PDF was actually created by Adobe, then pretty much sure that we can make use their program for us to convert the file format they created into another format.
And because of that, we can make use of the Adobe converter tool for us to be able to convert our PDF file into a Word file on our Mac. However, doing the conversion this way will require you to pay some money. The only downfall of this program is that it does not come with a free trial that you can use. So that means, you need to purchase the whole program for you to be able to use it on your Mac.
Method 4: Convert PDF File to Word File Using the Automator for Mac OS X
This method is actually somehow and automated copy and pastes process which we have already shown you earlier. Though this also does not actually do a conversion on your PDF file to a Word file, it still has the ability to extract the content of your PDF file and make it as a TXT or an RTF file. This way, you will still be able to save it as a Word file if you wish to do so.
The Automator is known to have a little advance way because it can actually make an automated macro for you. Do not worry, it may sound a little complicated but it is actually a very easy thing to do. Here, let us show you how you can make use of this method.
Step 1: Go ahead and open up the Automator on your Mac device. You can find this on your Applications folder.
Step 2: Then after that, go ahead and make a new workflow, application, or a service.
Step 3: After that, go ahead and locate and select the “Get Selected Finder Items” option if in case that you would want to make a service. Or you can also choose the “Ask for Finder Items” if in case that you would want to have a dialog box whenever you are launching the program.
Step 4: Then go ahead and drag the file over to the right portion of your screen.
Step 5: Then, go ahead and locate for “Extract PDF Text” option and have that dragged under the first file you have selected.
Step 6: Then, choose if you would want that the PDF file will turn into a “Plain Text” (TXT) or into a Rich Text )RTF.
Step 7: Then go ahead and hit on the Run button for you to run a test of the Automator.
Step 8: Then choose on the PDF file and let the Automator convert it to the text document.
Step 9: Once done, go ahead and launch the exported PDF file and then have it viewed for you to make sure that it contains all of its original content.
Part 2: Why Can't I Just Open the PDF File Using Pages, Office, TextEdit or an XYZ App?
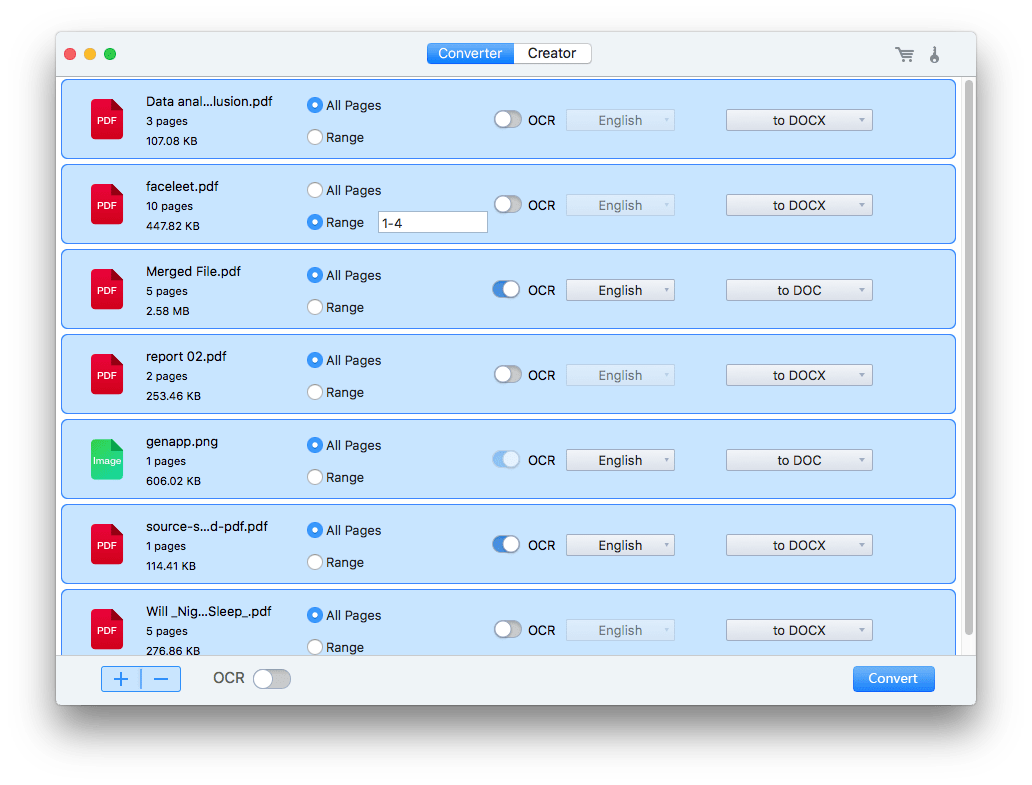
As you can see on the methods that we have shown you, there is actually no way for you to open up a PDF file on your Mac using a generic text editor on your Mac. This is the reason why you will be needing to have your PDF file extracted first its content manually or make use of conversion tool for you to convert your PDF file into a Word file.
Part 3: Compressing Your PDF File on Mac the Easy and Faster Way
Now, since that we are talking about those PDF files that you have on your Mac, aren’t they taking so much space on your Mac? You see, these PDF files that you have on your Mac actually come in huge sizes that might eat up a lot of space on your Mac – especially if you are having a lot of PDF files stored on your Mac.
Now, if you were able to see that they actually come in huge sizes, then you might want to consider on shrinking them a bit. If so, then you might be able to need a free tool that you can use for you to be able to compress your PDF files on your Mac.
And that is why we have created the FoneDog PDF Compressor. This tool is 100% safe to use as you will never need to have the risk of getting your files to be hacked by other people. And with that, your privacy will be a 100% secured.
The FoneDog PDF Compressor is also known to be a smart PDF Compressor because it can only offer you the best of the best result for your compressed PDF file. This software will offer you an automatic selection as well. And even if you have no idea what a dpi meant, you will still be able to have your PDF files in a smaller size but still have the best quality.
We know that those PDF files that you have that come in big sizes will actually take some time for you to be able to upload it or even launch it on your Mac. And the not so good part is that if they also contain some images which can also add up to the slow process of uploading and opening the PDF file.
But with the help of the FoneDog PDF Compressor, you will be able to have those huge sized PDF file that you have shrunk into a smaller size PDF file which will be more appropriate for saving bandwidth or using it as an email attachment. All this without compromising the quality of your PDF file.
Getting to use the FoneDog PDF Compressor is actually very much easy to use. You do not need to be a techy person at all do have your PDF files compressed using the FoneDog PDF File Compressor. All you need to do are the following
- Go to our official website. ( www.fonedog.com/free-fonedog-pdf-compressor/ )
- Then you will be able to see a small box which is located on the right side of your screen.
- Then, go ahead and look for the PDF file that you would want to reduce the size.
- Once that you have located the file, go ahead and drag it over to the small box and drop it.
- Then all you have to do is to wait for just a few seconds to complete the compression process.
- Then you can go ahead and preview your compressed PDF file.
- Once that you are satisfied with the size of the file – which is actually shown on your screen as well, you can now go ahead and save it on your Mac.
How To Convert Pdf To Word On Mac Using Automator
It is that simple! Then in any case that you would want to convert the PDF file that you have just compressed, then it is easier for you to do so as it has now come on smaller file size. And in converting your PDF file into a Word file, you can go ahead and choose from all the methods that we have already shown you above.
People Also ReadA Guide on How to Use FoneDog PDF CompressorA Quick and Easy Way to Compress PDF Files on Mac
Part 4: Conclusion
There are many ways on how to convert PDF files to Word on Mac and we have already shown you that above. Let us know if which one did the best suit what you need. Or which of those methods is the easiest process for you. That will be a great way helping other people who want to know how they could convert their PDF files to a Word file on their Mac devices.
How To Convert A Pdf To Word On Mac For Free
And also, it is a smart way for you to have those PDF files that you have been compressed. Why? Because this way, you will be able to save more storage space on your Mac for those new files that you are going to have – whether they are PDF files or not. Plus, it will also give you a faster process on sharing those PDF files that you have with your team or to your co-workers.
How To Convert Pdf To Word On Mac Using Preview
Those compressed PDF files will be way easier and faster to upload, download, and even open. You will not be needing to spend more time just to send those PDF files over to your email or in using any sharing platforms. And with that, you can definitely trust the FoneDog PDF Compressor in getting this job done. It is a safe, faster, easier, and effective tool to compress those PDF files on your Mac without affecting its quality and content.